How to install Word Press theme
- Home
- How to install Word Press theme
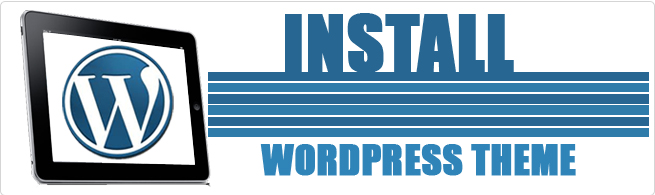
WordPress is currently the worlds most popular Content Management System. Though it is primarily used for blogging related functions, it can effectively used to manage websites. WordPress allows it’s users to switch between themes by installing them. The look and functionality of a wordpress website can be changed by changing the theme, at the same time keeping the content of the website Intact. Themes can be installed by uploading theme folders through FTP. But one must follow several steps to complete the installation.
How to install WordPress theme??
1. To get the data, which would help in FTP transfer, please open the website hosting control panel. Username and password must be entered.
2. After opening the control panel, find the “FTP” button.
3. Now you will see the FTP host .If a port number is given with it, copy both the parts and paste them on a word file for further use.
4. Next you need the FTP username and password. You can either find them or create your own. Grant permission if it is asked for. Paste this username and password on the word file.
5. Next, software named “Filezilla” must be installed to manually install the theme.
6. Open the browser and open a search engine.
7. Search for “Filezilla” software.
8. Then install the software on the computer.
9. Open Filezilla -> Click on “File” menu option -> Click on “Site Manager”
10. In the Site Manager Box, click on the “New Site” button.
11. Put the host information recorded in the word file.
12. Put the port number in the proper place.
13. Turn the logon type to “normal”, enabling the username and password options
14. Enter the earlier recorded username and password.
15. Then connect Filezilla to your website ftp server.
16. Now, extract the WordPress theme file on the desktop in appropriate folder.
17. Come back to Filezilla interface and navigate to the desktop and the folder in which theWordPress theme is placed. No need to explore inside the theme folder.
18. In the right side navigation window of Filezilla, the home folder of your website is seen, which WordPress is.
19. Inside WordPress, there is a “wp-content” folder, enter into that folder and then into the “Theme” folder.
20. Drag and drop the theme folder which you extracted to the “Theme” folder opened in the right navigation window.
21. The contents of the theme folder are copied to the WordPress website
22. Transferring the files will take some time depending upon the number of files in your WordPress theme.
23. Close Filezilla and again open the browser.
24. The next is opening the backend of theWordPress website, and entering the username and password to go to the control panel.
25. In this panel, the themes option is found in the left side menu.
26. Click on themes option and see the theme displayed in the list of WordPress themes.
27. Click the “activate” button under the theme you want to enable on your website.
28. The WordPress theme is enabled on the website.
This is how to install custom WordPress theme.
Recent Posts
- How to Optimize Your Google My Business Listing for Local SEO Success
- Content is King: Crafting Shareable Content in the Digital Age
- Essential Strategies for E-commerce Success
- Secrets of Instagram Success: Mastering Stories, Hashtags, and Engagement
- Stand Out Locally: Supercharge Your Business with Local SEO
- The Power of E-A-T: How Google’s Algorithm Emphasizes Expertise, Authoritativeness, and Trustworthiness
- Sweet Treats, Sweet Designs: How to Make Your Sweets Boxes Stand Out
- 10 Signs of a Top-Notch Logo Design Company to Look For
- How To Design A Creative Logo For Your Business: The Ultimate Guide 2024
- Video Impact: Elevating Brand Stories, Amplifying Audience Engagement